Create a backup
- 1password View Previous Passwords
- 1password See Old Passwords
- 1password Older Versions
- 1password Password History
However, you could get a good password manager program and use that and then view former passwords. Most good PW programs have a secured notes field that you can use to keep track of former passwords.
Open 1Password and choose File > Backup.
1Password no longer focuses the item location view when navigating between items after using the Esc key to cancel the item location view in the previous item. 2656 Removed the Related Item option from the new item creator view as it is not available during this state, only while editing an existing item. 1Password provides easy and intuitive log in and setup, clearly indicating what you should be doing at any point in the process. Importing passwords and other data from web browsers, other password managers and other 1Password accounts is straightforward. It also makes data management simple and convenient by providing multiple, separate and easy-to-access vaults, making it easy to group. To replace all your existing 1Password data: Open 1Password. You don’t need to enter your Master Password. Click the Start menu. Click the 1Password icon. Choose Help Troubleshooting Reset All 1Password Data and follow the onscreen instructions. Open 1Password and choose “Sync using folder” on the welcome screen.
To find where the backup files are kept, choose 1Password > Preferences > Backups and click Show Files.
Restore a backup
Open 1Password and choose File > Restore. Select the backup you want to restore and click Restore.
Create a backup
1password View Previous Passwords
Open and unlock 1Password on your iOS device, then tap Settings > Advanced > Create Backup.
If you’re using macOS Catalina or later
Connect your iOS device to your computer using the USB cable that came with your device.
In Finder, click your device in the sidebar. Get help if you can’t find it.
If it’s the first time you’ve connected this device, click Trust on your Mac. Then unlock your iOS device, tap Trust, and enter your passcode.
Click the Files tab, then click next to 1Password.
Drag the Backups folder to your Desktop or other folder on your Mac.
If you’re using an earlier version of macOS or a Windows PC
1password See Old Passwords
- Open iTunes on your Mac or PC.
- Connect your iOS device to your computer using the USB cable that came with your device. If you see “Trust This Computer?” on your iOS device, tap Trust.
- Click your device in iTunes. Get help if you can’t find it.
- Click File Sharing in the sidebar, then select 1Password in the list of apps.
- Select the Backups folder from the 1Password Documents list and click “Save”.
- Find the folder on your computer to which you want to copy the files and click “Save” or “Select folder”.
Restore a backup
If you’re using macOS Catalina or later
Connect your iOS device to your computer using the USB cable that came with your device.
In Finder, click your device in the sidebar. Get help if you can’t find it.
If it’s the first time you’ve connected this device, click Trust on your Mac. Then unlock your iOS device, tap Trust, and enter your passcode.
Click the Files tab, then click next to 1Password.
Drag a Backups folder or .1p4_zip file from a folder or window on your Mac onto the 1Password icon.
Click the Sync button to copy the files to your iOS device.
Open and unlock 1Password on your iOS device, then tap Settings > Advanced > Restore Backup and follow the onscreen instructions.
If you’re using an earlier version of macOS or a Windows PC
Open iTunes on your Mac or PC.
Connect your iOS device to your computer using the USB cable that came with your device. If you see “Trust This Computer?” on your iOS device, tap Trust.
Click your device in iTunes. Get help if you can’t find it.
Click File Sharing in the sidebar, then select 1Password in the list of apps.
Drag a Backups folder or .1p4_zip file from a folder or window on your computer onto the 1Password Documents list to copy it to your device.
You can also click Add in the 1Password Documents list in iTunes, find a Backups folder you want to copy from your computer, and then click Add.
If iTunes asks you to replace the existing Backups folder, click Replace.
Open and unlock 1Password on your iOS device, then tap Settings > Advanced > Restore Backup and follow the onscreen instructions.
Restore a backup
1password Older Versions
- Create a folder called
1Password.opvaulton your desktop:- Right-click your desktop and choose New > Folder.
- Name the folder
1Password.opvault.
- Open Start, type
%LOCALAPPDATA%1PasswordBackupsto search, then press Enter. You’ll see a list of folders, one for each vault 1Password has backed up. - Open the folder for the vault you want to restore. You’ll see a list of .zip files with names corresponding to the date and time of each backup.
- Right-click the .zip file you want to restore and choose Extract All.
- Click Browse, choose the
1Password.opvaultfolder on your desktop, and click Select Folder. - Click Extract. If you see “There is already a file with the same name as the folder name you specified”, contact 1Password Support.
To add the vault to your existing 1Password data, open 1Password and choose 1Password > “Open vault on this PC”.
To replace all your existing 1Password data:
Open 1Password. You don’t need to enter your Master Password.
- Click the Startmenu.
- Click the 1Password icon .
Choose Help > Troubleshooting > Reset All 1Password Data and follow the onscreen instructions.
Open 1Password and choose “Sync using folder” on the welcome screen.
Exporting your data to an OPVault folder requires Dropbox, WLAN Server, or local folder sync.
- Open and unlock 1Password.
- Tap Settings > Advanced > “Export primary vault”.
Your 1Password data will be saved to a folder named 1PasswordExports in local storage on your device.
1password Password History
1Password employs a “zero-knowledge” policy: They don’t store, track, or sell your data. It’s also known for an extremely secure platform that provides defense in depth for data in transit. Data breaches have become distressingly common even at some of the largest tech companies, but 1Password is notable for having operated for a long period of time and never having been compromised by a data breach.

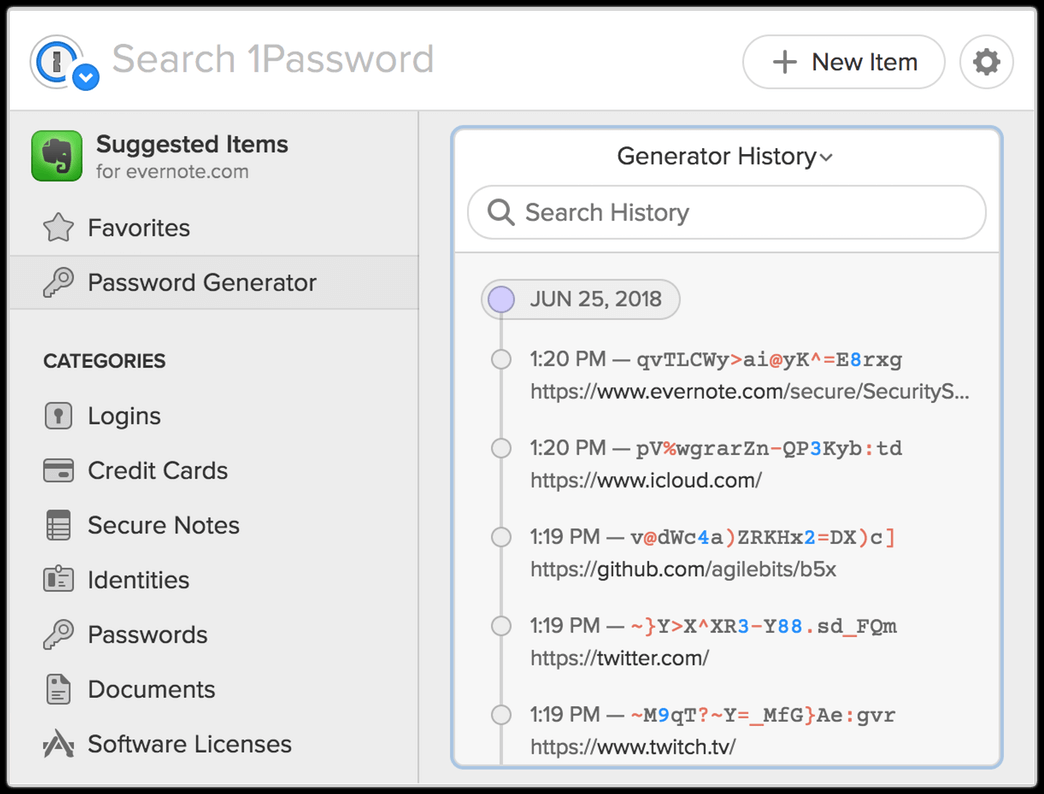
Even in the event that this should change, 1Password’s wealth of other defenses for your data make it unlikely that your passwords could be compromised. It provides two-factor authentication, but that’s just the beginning. The software offers end-to-end, 256-bit encryption that makes the interception of data in transit close to impossible. PBKDF2 key strengthening makes your master password resistant to brute force attempts at decipherment, and 128-bit secret keys employed for each of your devices and in your emergency kit add a further layer of security. 1Password also offers auto-lock and phishing protection and further augments password strength with the powerful Watchtower tool, which alerts you to weak passwords and offers dark web monitoring to ensure that any passwords you employ or generate haven’t previously been compromised elsewhere.
