It is recommended to install the latest Citrix Workspace once your system has updated to MacOS Mojave 10.14 or higher. For best results, if you are using Sierra or High Sierra, Receiver 12.9.1 is the preferred Citrix version. MAC OS Supported Version Citrix Receiver Workspace App Download Link MacOS Mavericks (10.9) 12.5 Not Support 12.5 MacOS Yosemite (10.10) 12.7 Not Support 12.7 Max OS El Capitan (10.11) Not Support 1812 1812 Mac OS Sierra (10.12) Not Support 1812 1812 Mac OS High Sierra (10.13) Not Support 1812 1812.
Applicable Products
- Receiver
Symptoms or Error
New users after installing Citrix Receiver 12.7 or above for Mac on macOS High Sierra when launching an application or desktop might get the following error:
Solution
With macOS 10.13 High Sierra, Apple has introduced a new feature, where user approval is required to load any newly-installed third-party kernel extensions (KEXTs). Citrix Receiver 12.7 for Mac requires Citrix kernel extension to be loaded for Generic USB Redirection to function properly.
If users see the “System Extension Blocked” prompt when launching a Citrix Receiver desktop or application, they can go directly to System Preferences > Security & Privacy and Click Allow against Citrix Systems Inc as shown below to allow loading of the Citrix kernel extension:
Users can also go to the Devices tab in Citrix Receiver Preferences and follow the steps as shown below in the screenshot:
In addition, users can also open preferences from the Devices tab on the Desktop toolbar or the USB Devices menu in the main Citrix Viewer menu as shown below:
Citrix Receiver for Mac does not require any explicit approvals to enable USB redirection when installed on previous versions of macOS (10.12, 10.11. and 10.10).
Installing and configuring Citrix Workspace App for Design Manager
Citrix Receiver For Mac 11
(for other Mac & Windows OS installation help, see the article here)
It is recommended to install the latest Citrix Workspace once your system has updated to MacOS Mojave 10.14 or higher.
For best results, if you are using Sierra or High Sierra, Receiver 12.9.1 is the preferred Citrix version.
This article will guide you through the process of installing and configuring Citrix for Design Manager on MacOS Catalina and Mojave, and create a desktop icon.
Please have your Design Manager username and password handy. This can typically be found in the Welcome to Design Manager email.
First, browse tohttps://www.citrix.com/downloads/workspace-app/mac/workspace-app-for-mac-latest.html and download the appropriate version for MacOS. This link will always browse to the latest Citrix Release.
Start the download and then double-click on the CitrixWorkspaceApp.dmg to start the installation process.
Double-click the Install Citrix Workspace icon.
Click Install.
Click Next through the installer, check the Add Account box and Continue.
Server Address: login.designmanager.com
Enter the username and password created in the account management portal (https://my.designmanager.com) or the password your administrator has created for you.
Citrix Workspace App is now configured with the server information and your username and password.
You can open the Citrix app and use the DM Pro Cloud icon to launch Design Manager.
*If you have a DM Standard Cloud, the application name will be your Company Name.
After clicking the icon, you will see the program start to launch
Next the DM Splash logo will load.
You are now logged in to Design Manager!
To create a Desktop Icon:
Choose Go from the Mac toolbar then Applications, or use Shift+Command+A
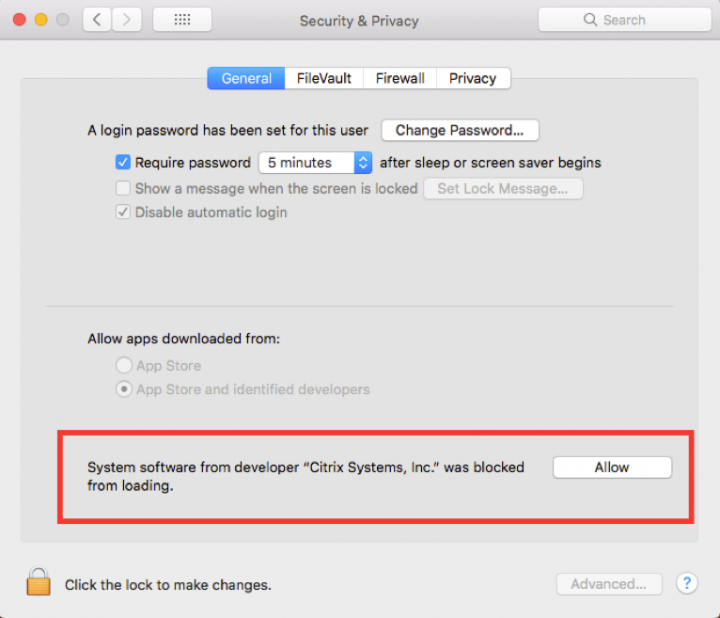
Search This Mac for DM Pro Cloud (*or your company name, if a Standard Cloud user) Alloy steel electrode classification.
Drag the DM icon onto your desktop, or dock onto the taskbar.
Alternately, you can sign in through a web browser, such as Google chrome, to:
Citrix Receiver For Mac 10
