- Microsoft Remote Desktop Connection Download
- Microsoft Remote Desktop Unable To Connect Error Code 0x204
Remote Desktop client for Windows 7 or Windows 10 stops responding or cannot be opened Starting with version 1.2.790, you can reset the user data from the About page or using a command. Use the following command to remove your user data, restore default settings and unsubscribe from all Workspaces. I enabled the Remote Desktop Access on my Windows 10 Pro machine while logged in as Microsoft Account (MSA) user. The machine was setup to use MSA from start, there is no specially created local user except the 'administrator' that gets created during initial setup. Kabi kushi kabi gum songs mp3 free download.
-->This article describes common issues with the Remote Desktop client and how to fix them.
Remote Desktop client for Windows 7 or Windows 10 stops responding or cannot be opened
Starting with version 1.2.790, you can reset the user data from the About page or using a command.
Use the following command to remove your user data, restore default settings and unsubscribe from all Workspaces.
If you're using an earlier version of the Remote Desktop client, we recommend you uninstall and reinstall the client.
Microsoft Remote Desktop Connection Download
Web client won't open
First, test your internet connection by opening another website in your browser; for example, www.bing.com.
Use nslookup to confirm DNS can resolve the FQDN:
Try connecting with another client, like Remote Desktop client for Windows 7 or Windows 10, and check to see if you can open the web client.
Can't open other websites while connected to the web client
If you can't open other websites while you're connected to the web client, there might be network connection problems or a network outage. We recommend you contact network support.

Nslookup can't resolve the name
If nslookup can't resolve the name, then there might be network connection problems or a network outage. Time of my life dirty dancing download. We recommend you contact network support.
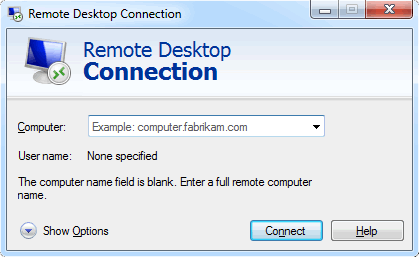
Your client can't connect but other clients on your network can connect
Microsoft Remote Desktop Unable To Connect Error Code 0x204
If your browser starts acting up or stops working while you're using the web client, follow these instructions to troubleshoot it:
- Restart the browser.
- Clear browser cookies. See How to delete cookie files in Internet Explorer.
- Clear browser cache. See clear browser cache for your browser.
- Open browser in Private mode.
Client doesn't show my resources
First, check the Azure Active Directory account you're using. If you've already signed in with a different Azure Active Directory account than the one you want to use for Windows Virtual Desktop, you should either sign out or use a private browser window.
If you're using Windows Virtual Desktop (classic), use the web client link in this article to connect to your resources.
If that doesn't work, make sure your app group is associated with a workspace.
Web client stops responding or disconnects
Try connecting using another browser or client.
Other browsers and clients also malfunction or fail to open
If issues continue even after you've switched browsers, the problem may not be with your browser, but with your network. We recommend you contact network support.
Web client keeps prompting for credentials
If the Web client keeps prompting for credentials, follow these instructions: The long dark bearskin coat.

- Confirm the web client URL is correct.
- Confirm that the credentials you're using are for the Windows Virtual Desktop environment tied to the URL.
- Clear browser cookies. For more information, see How to delete cookie files in Internet Explorer.
- Clear browser cache. For more information, see Clear browser cache for your browser.
- Open your browser in Private mode.
Windows client blocks Windows Virtual Desktop (classic) feed

If the Windows client feed won't show Windows Virtual Desktop (classic) apps, follow these instructions:
- Check if the Conditional Access policy includes the app IDs associated with Windows Virtual Desktop (classic).
- Check if the Conditional Access policy blocks all access except Windows Virtual Desktop (classic) app IDs. If so, you'll need to add the app ID 9cdead84-a844-4324-93f2-b2e6bb768d07 to the policy to allow the client to discover the feeds.
If you can't find the app ID 9cdead84-a844-4324-93f2-b2e6bb768d07 in the list, you'll need to register the Windows Virtual Desktop resource provider. To register the resource provider:
- Sign in to the Azure portal.
- Go to Subscription, then select your subscription.
- In the menu on the left side of the page, select Resource provider.
- Find and select Microsoft.DesktopVirtualization, then select Re-register.
Next steps
- For an overview on troubleshooting Windows Virtual Desktop and the escalation tracks, see Troubleshooting overview, feedback, and support.
- To troubleshoot issues while creating a Windows Virtual Desktop environment and host pool in a Windows Virtual Desktop environment, see Environment and host pool creation.
- To troubleshoot issues while configuring a virtual machine (VM) in Windows Virtual Desktop, see Session host virtual machine configuration.
- To troubleshoot issues related to the Windows Virtual Desktop agent or session connectivity, see Troubleshoot common Windows Virtual Desktop Agent issues.
- To troubleshoot issues when using PowerShell with Windows Virtual Desktop, see Windows Virtual Desktop PowerShell.
- To go through a troubleshoot tutorial, see Tutorial: Troubleshoot Resource Manager template deployments.
