Description: There occur many circumstances where users might face incident, which makes data loss from Android devices. This is where users need the top-rated MobiKin Backup Manager for Android to flexibly back up and restore Android files so as to avoid data loss issue.
$14.97 for MobiKin Backup Manager for Android (Mac) – Lifetime, 1 PC License. IVOIC Get Coupon. Save $14.98 on MobiKin Backup Manager for Android (Mac) – Lifetime, 1 PC License after using this wonderful MobiKin coupon code at. The restore function of MobiKin Backup Manager for Android software gives timely help to some users who have lost their Android phones, accidentally deleted their phone data, or restored their devices to factory settings. With Android backup to PC by using this software, you can restore the backups from PC to any Android device with one click. Download the latest versions of iOS tools for Windows PCs. All iOS tools featured on Giveaway Download Basket are available for free download.
1 Click to Back Up Your Android Phone Safely
Our mobile devices store almost all types of personal information, forming a virtual life. However, losing phone data is a common occurrence, which is very distressing. Therefore, we must immediately back up our Android phone to prevent this disaster. With the help of MobiKin Backup Manager for Android, it is easy to create complete backup for our Android devices.
Restore Data from Backup Files to Device Selectively
The restore function of MobiKin Backup Manager for Android software gives timely help to some users who have lost their Android phones, accidentally deleted their phone data, or restored their devices to factory settings. With Android backup to PC by using this software, you can restore the backups from PC to any Android device with one click.
Creative and Helpful Android Data Management Capabilities
There are many Android backup and restore tools, but a reliable software with sufficient mature technical support can let you better control the backup and restore process and achieve more results with less effort. MobiKin Backup Manager for Android software boasts a variety of feature-rich options built-in, making the backup and restore process of Android data flexible and safe.
Extensive Compatibility with 8000+ Android devices
After hundreds of thousands of rigorous tests, it is enough to prove that MobiKin Backup Manager for Android is 100% safe and reliable, and compatible of more than 8000 Android devices and overall Android OSes available.
Release Name: MobiKin Backup Manager for Android v1.2.12-P2P
Size: 21.7 MB
Links:HOMEPAGE – NFO – Torrent Search
Download:UPLOADGiG – NiTROFLARE – RAPiDGATOR
Are you facing problems with your Android backup to PC? There are so many ways to solve your problem. In this article, you will find 5 popular ways to backup your Android phone to computer that will solve your problem.
- Method 1. One Click Android Backup to PC[Easy & Quick]
Method 1. One Click Android Backup to PC - Using Android Backup and Restore
Mobikin Backup Manager for Android is right here to help you back up your Android phone to PC without losing any data quality. It allows you to freely choose which type(s) of data to be backed up and you can also restore lost data from the backup easily.
Top Features of MobiKin Android Backup and Restore?
- Fully back up everything on Android to PC.
- Easily restore lost data from backup to Android.
- Support overall file types, including contacts, messages, photos, videos, music, call logs, apps, etc.
- It supports two modes of connection: Wi-Fi connection and USB connection.
- 100% read-only, secure and easy to use.
How to Use Android Data Backup & Restore to back up Android to PC?
Step 1: First, you need to download and install this software on your computer. Launch it and connect your Android phone to the computer via a USB cable. Turn on the USB debugging on your mobile device if it requires.
Step 2: On the interface, you will see the 'Backup' and 'Restore' options displayed. Click on 'Backup' and you will be able to view all file types that can be backed up. Just tick off the data types you want to back up and click 'Browser' button to specify a location to save the backup data.
Step 3: After all above settings, you can give a click on the 'Back Up' button to initiate the Android backup process to PC.
Method 2. Back Up Android to PC Using All-in-one Software - Assistant for Android
MobiKin Assistant for Android (Windows/Mac) is an extremely popular and feature-rich Android file management software. Its user-interface is extremely easy and lets you back up files from your Android device to PC with a preview. You can also effectively manage all your Android files on your PC.
The Key Features of MobiKin Assistant for Android
(1) Connect Android to PC/Mac.
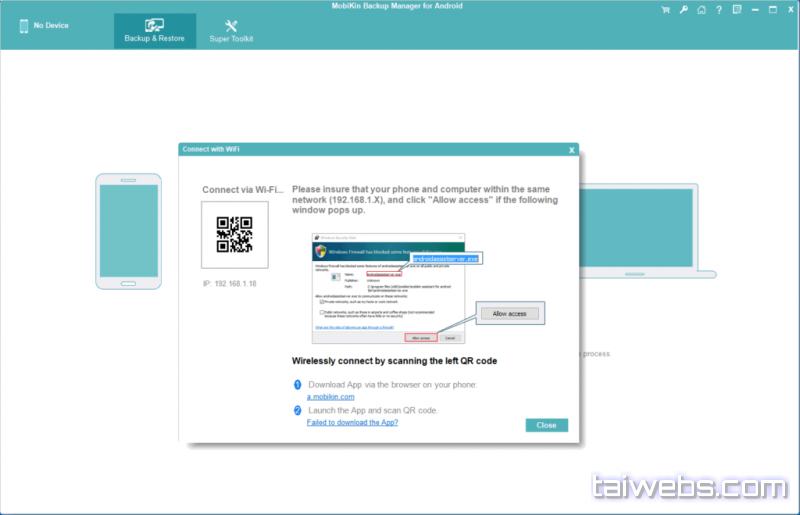
(2) Transfer files between Android and PC without limitation. Support contacts, call logs, text messages, photos, videos, music, apps, and documents.
(3) Back Up/Restore Android Phone on a computer with 1 click.
Mobikin Android Recovery
(3) Control an Android phone on PC/Mac. You can read/send SMS on a computer directly.
Mobikin Backup Manager For Android Review
(4) Add/delete/modify contacts on the desktop easily.
(5) Install/uninstall Android apps on PC/Mac.
The software is developed for all of the Android users. It supports Samsung, LG, Huawei, OPPO, Xiaomi, Sony, HTC, OnePlus, Motorola, Google, and more Android brands on the market. No matter which Android phone are you using, you can download it and create a full backup from Android to PC easily.
To back up Android to PC within 5 mins, you need to:
- Connect your Android phone to PC.
- Make your device be detected.
- Preview and select files.
- Click 'Export' to save the files on PC.
Here are the details.
Step 1. Connect your Android phone to PC.
First, you need to download the software and then launch the MobiKin Assistant. Then connect your Android device to PC via a USB cable.
Step 2. Make your Android phone be detected.
Follow the on-screen directions to allow the software to recognize your Android device. Once done, you can enter the main interface as below. All of the detected files are displayed on the left panel.
Step 3. Preview & select files.
Backup Manager Wii
On the main interface, click on the folders on the left panel that contain your desired files, preview and select the files as you like.
Step 4. Start to transfer Android files for backup.
After choosing your wanted files, you can now click 'Export' to transfer them on to your computer.
Bonus: Fully backup your Android phone to PC with 1 click.
With MobiKin, you can also back up a whole Android device to PC with clicking once only. Here's how:
- On the main interface of MobiKin Assistant, go to 'Super Toolkit'.
- Choose 'Backup'.
- Select a local folder to store the files.
- Click the 'Back Up' button to start the process.
- Wait for the transmission to finish. All your Android files will be backed up to the PC.
With MobiKin, you can only backup files from Android to PC. If you plan to keep your existing phone settings, such as the Wi-Fi passwords, Gmail settings, wallpapers, language and input settings, etc., you need to back up your Android phone to Google account, which is talked about in the following.
People Also Search for:
Method 3. How to Back Up Android Phone Settings Using Google Account?
You can also use Google account to backup all your data, which will vary from phone to phone. Google account can not back up all kinds of files on your Android phone with an all-in-one method, but it is the best choice to back up your Android phone settings.
What can you back up from Android to Google account?
Contacts, calendars, Google apps, wallpapers, Wi-Fi networks and passwords, language and input, date and time, settings and data for some non-Google apps, call logs (Android 6.0 and newer), SMS (Android 8.0 and newer).
To back up the phone settings, you need to:
- Go to 'Settings'.
- Find 'Accounts'/'Cloud and accounts'.
- Select 'Google' from your account list.
- Enter your Google account, you can see the backup list.
- Check the files or settings that you want to back up.
- Tap on 'More' (the 3-dot icon).
- Click on 'Sync now'.
If you don't have a Google account on your Android phone, you need to add one. See how to add a Google account on Android.
Method 4. How to Back Up Android Phone to PC via USB Cable Freely?
Another easy way to create an Android backup to PC is by simply copy and paste your desired files to your computer via a USB cord. However, you need to enable USB debugging on your mobile device and also make sure you have properly installed an Android USB driver on your computer.
Files You Can Back Up via USB Cable
By this way, you can only back up contacts (VCF), photos, music, videos, and documents.
To create an android backup on your PC, you need to follow the following steps:
- Connect your Android device to PC via a USB cable.
- On the notification screen, select the 'MTP' mode/'Transfer file'.
- Turn on USB debugging on your Android device.
- Now, you will see your mobile device appear on your computer's File Explorer. Click on the device to enter on the folder.
- Just simply copy the files you want to backup and pate them to one of your local computer's folder.
Read Also:
Method 5. Android Back Up to PC with Free Official Apps
#1. Huawei HiSuite
Huawei Suite is Huawei's office Android device management tool, which allows Huawei mobile users to connect their device with their PC to perform various tasks. It is loaded with several important features like app management, data backup and restore, system update, taking screenshots, writing text messages, compose emails, etc. The software works perfectly with all the Huawei devices and is available for both Windows and Mac.
#2.Samsung SideSync
Mobikin Backup Manager For Android
Samsung SideSync is Samsung's newly launched PC-to-mobile solution that lets you share your screen, windows, and files with your computer.
With SideSync, you can easily share your files between your Samsung Galaxy device and your PC/tablet and the same screen will be displayed on the other screen. Once connected, you can do several tasks like write text messages, compose emails, drag and drop files, transfer photos, and videos, etc.
#3. LG Bridge
LG Bridge is designed to manage your LG Android device via your PC. With this software, you can back up all your important data like photos, videos, text messages, contacts, account settings, etc.
The software is available for both Windows and Mac operating systems and is extremely easy to install. After installing, you can effectively transfer many kinds of files and backup your Android device.
#4.Xiaomi PC Suite
Xiaomi PC Suite is the desktop application for all Xiaomi phones. It allows you to effectively manage your Xiaomi smartphone via your computer and perform a variety of tasks like file transfer, system backup and restore, system update, etc.
It also loaded with several features like app manager, file explorer, gallery manager, notes manager, video manager, music manager, etc. The program is available for Windows and Mac.
Find More:
Final Thoughts
These are 4 best ways to create an Android backup to PC. All these methods have their pros and cons, you can use more than one together to make a full backup on your Android device.
Mobikin Assistant For Android
Finally, you can leave your comments below to tell us how do you think about these ways, which one do you prefer to, and why.
Wii Backup Manager Download
Related Articles:
