In Word, you can use comments to add notes to the document content. Comments are saved with the document and travel with the document if you share it with others. Comments are especially useful in the editing and reviewing process of a Word document. Different people can add comments and reply to other people’s comments. To add a new comment in Reading View, select the text you want to add a comment about, and then click Comments New Comment. To view comments in Edit View, click Review Show Comments. To add a new comment, click Review New Comment. Create a comment in Word, by default, your Name will be displayed. You do not want that you need to anonymize the comment. In Word 2016, and newer versions to do this, open the desired document and left click on the tab 'file'. Then click on the Button 'problems to check' in 'check document'. Track Changes and add Comments in Word Word allows users to track their changes and add comment balloons when multiple users are working on the same document. Your name or initials will be displayed next to the changes you made. The first step is setting up Word to display your name. From the Tools menu choose Options.
Foto pemain bola terganteng. Word includes the ability to protect your document so that only you can make changes to it; everyone else must add their changes by adding annotations or comments. If this type of document protection appeals to you, follow these steps:
:max_bytes(150000):strip_icc()/insert-comments-in-word-hero-screenshot-5b74b81ac9e77c0050b3c246.png)
- Display the Review tab of the ribbon.
- Click the Protect Document tool within the Protect group. Word displays the Protect Document pane at the right side of your document (Word 2007). If you are using Word 2010 or a later version click the Restrict Editing tool in the Protect group. Word displays the Restrict Formatting and Editing pane (Word 2010) or the Restrict Editing pane (Word 2013 or a later version.)
- In the Editing Restrictions section of the pane, choose the Allow Only This Type of Editing in the Document check box. Word enables the drop-down list under the checkbox.
- Using the drop-down list, choose Comments.
- Click Yes, Start Enforcing Protection. Word displays the Start Enforcing Protection dialog box.
- Enter a password (twice) in the dialog box.
- Click on OK.
- Save the file as normal.
With this type of protection turned on, people can still load and read the document. The only difference is that they cannot change anything in the document. The only thing they can do is add comments, which you can later review and act upon as desired.
Can I Add Comments To Word Document

Word includes the ability to protect your document so that only you can make changes to it; everyone else must add their changes by adding annotations or comments. If this type of document protection appeals to you, follow these steps:
Cached
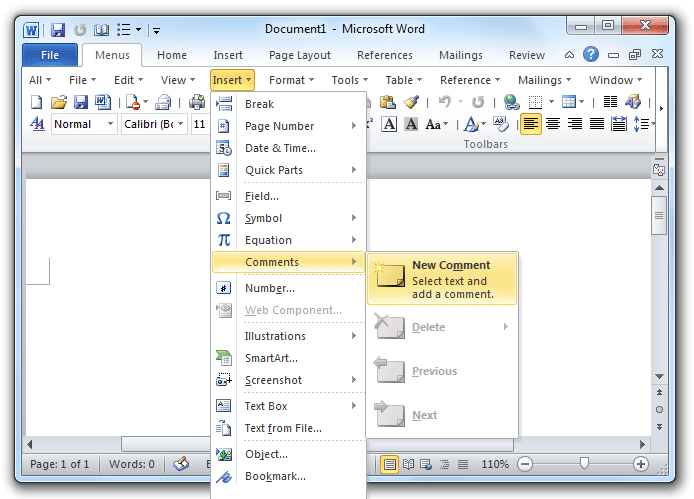
- Display the Review tab of the ribbon.
- Click the Protect Document tool within the Protect group. Word displays the Protect Document pane at the right side of your document (Word 2007). If you are using Word 2010 or a later version click the Restrict Editing tool in the Protect group. Word displays the Restrict Formatting and Editing pane (Word 2010) or the Restrict Editing pane (Word 2013 or a later version.)
- In the Editing Restrictions section of the pane, choose the Allow Only This Type of Editing in the Document check box. Word enables the drop-down list under the checkbox.
- Using the drop-down list, choose Comments.
- Click Yes, Start Enforcing Protection. Word displays the Start Enforcing Protection dialog box.
- Enter a password (twice) in the dialog box.
- Click on OK.
- Save the file as normal.
Add Comments To Word Document 2016
With this type of protection turned on, people can still load and read the document. The only difference is that they cannot change anything in the document. The only thing they can do is add comments, which you can later review and act upon as desired.
