Let Evernote be your second brain. For those who’ve never heard of Evernote before, it is an app designed to store information (text document, videos, and photos, audio recordings, even whole web pages) to be made available anytime you want to access them. Get organized and productive with the leading note-taking app. Download Evernote for Windows, Mac, iOS, or Android and create your free account.
- . Join my BELIEVE newsletter: Subscribe to my channel: http://www.youtube.com/subscriptioncenter?adduser=M.
- The new Evernote for Windows. Open an existing note or create a new note. Tap the blue plus icon in the note editor then tap the Checkbox button. Older version of Evernote for Windows. Open an existing note or create a new note. Click or tap the Checkbox button (box with a check mark) in the formatting bar.

Pleexy creates tasks in your To Do from notes and to-do items in your Evernote and Evernote Business notes. Pleexy can group all the to-dos from one note under parent tasks, synchronize due dates, and automatically complete to-dos when you complete tasks in your To Do.
After you connect Evernote as a source service, you can customize your Evernote and To Do integration exactly the way you want. First, navigate to the page where you can change settings:
From the Pleexy dashboard, inside the Evernote card, click Details.
Click Edit settings.
On this page, you can customize the connection's name. You can also adjust the settings for Source, Destination, Tasks, and Actions. Let’s walk through your options for each.
Source settings
Source settings let you configure how Pleexy searches for notes and to-dos in Evernote. You have two options: Select notes with tag and from notebooks or Select notes by Evernote's advanced search condition.
Select notes with tag and from notebooks allows you to filter notes by tags, notebooks, and last update.
Tags: Enter the tags Pleexy should use. Pleexy will create tasks from all Evernote notes with the tags you specify.Note: You can enter as many tags as you need, but start each tag with # (for example, #project) and separate tags with one space (for example, #project #july).
Notebooks: Click the drop-down menu to select which Evernote notebooks Pleexy should search for to-dos. If you don’t select specific notebooks, Pleexy will search all notebooks.
Last update: If you want Pleexy to ignore Evernote notes that you consider out-of-date, no problem! For example, if you enter ‘60,’ Pleexy will ignore Evernote notes that haven’t been updated in the last 60 days.
Pleexy combines your settings for these three filters. For example, if you enter the tags #chore and #favor, select the notebooks Family and Neighbors, and enter 30 days, Pleexy will search for notes that meet all three requirements:
Tagged with #chore or #favor
+ Located in notebook Family or Neighbors
+ Updated less than 30 days ago
Select notes by Evernote's advanced search condition is for expert Evernote users who use Evernote’s advanced search syntax. You can use the advanced search syntax you have set up in Evernote to tailor which notes Pleexy creates as tasks in your To Do.
In the Source section, you can also choose to synchronize your to-dos or your notes only. If you select Notes only, Pleexy will create tasks for each matching note in your To Do.
If you choose to synchronize your to-dos, you can also decide whether to group your to-dos. In this case, Pleexy will group all to-dos from one note under a single parent task in your task manager. Specify how parent tasks will be named.
*Note: At this time, creating subtasks is not possible via Microsoft To Do's API. We will implement this feature as soon as the API allows it.
Destination settings
Destination settings define how Pleexy creates tasks in your To Do. You have two destination options:
Create all tasks in one project: Create tasks from all Evernote notes in the same To Do project. Click the drop-down menu to select the To Do project to use.Note: If you want Pleexy to create tasks in a new To Do project, log in to your To Do and create the new project there. Back in your Pleexy settings, in the project drop-down menu, click Refresh to update the list of projects.
Use an individual project for each notebook: Create tasks from each Evernote notebook in a different To Do project. Click the drop-down menu to select the root To Do project to use. Pleexy will create individual projects within the root project you select for the tasks from each Evernote notebook.Note: If a project with the same name already exists in the root project you select, Pleexy will use it instead of creating a new project. This way, Pleexy can combine tasks from different source services in the same project. For example, Pleexy will create tasks from a “Development” notebook in Evernote and a “Development” board in Trello in a single root project.
Task settings
In the Task settings, you can specify how Pleexy creates, names, and synchronizes tasks and task attributes.
Under Task title template, use macros to customize how Pleexy names your tasks. For Evernote integrations, three elements are available for task names: {notebook}, {note}, and {todo}.
As you change your task title template, Pleexy shows how your changes will look in a live example under the template field. You can combine the macro elements however you want, as long as you get the formatting correct. Here are some ideas:
{todo} from {notebook}: {note}
{notebook} - {note}: {todo}
Note: If you manually edit a task title in To Do, Pleexy won’t update or change your edited title.
If you chose to synchronize and group your to-dos in the Source settings, you can use the {notebook} and {note} elements to create a macro for naming parent tasks under Parent task title template. Pleexy will list all todos for each notebook and note under a single parent task. For example:
{notebook}: {note}
To-do
To-do
To-do
You can also toggle-on the Synchronize labels for todos option. If you select this option, Pleexy will add tags from your notes to the task labels.

Finally, you can specify how Pleexy should synchronize labels between your notes in Evernote and your tasks in To Do:
Update To Do labels when you change Evernote labels
Update both To Do labels and Evernote labels when you make a change in either service
Update Evernote labels when you change To Do labels
Do not synchronize: Pleexy will not synchronize labels when you change them in either Evernote or To Do
Action settings
Actions settings let you control what Pleexy will do when you change, complete, or delete tasks in Evernote or To Do — both sides of the integration!
First, tell Pleexy what should happen in To Do when you delete a to-do in Evernote. Click the drop-down to select one option:
Delete corresponding task: Pleexy will delete the corresponding task in To Do
Do not touch task: Pleexy will leave the corresponding task in To Do
Todoist And Evernote
Second, specify what should happen in To Do when you complete a to-do in Evernote. Click the drop-down menu to select one option:
Evernote Todoist Sync
Complete corresponding task: Pleexy will mark the corresponding task as complete in To Do
Do not touch task: Pleexy will not mark the corresponding task as complete in To Do
Third, tell Pleexy what should happen in Evernote when you complete a task in To Do. Click the drop-down menu to select one option:
Complete todo: Pleexy will mark the corresponding to-do as complete in Evernote
Do not touch todo: Pleexy will not mark the corresponding to-do as complete in Evernote
Now you know all about your options for integrating Evernote with your To Do! Don’t forget to scroll down and click Save changes when you’re finished customizing.
I've been busy working on a new low content book. I was hoping to have it published before Black Friday, but that's not going to happen since I'm only halfway through it. It turned how to be more time consuming than I initially expected.
Sometimes when I'm working on a big project, I tend to ignore everything else. I don't like doing that because then I feel like I'm slacking.
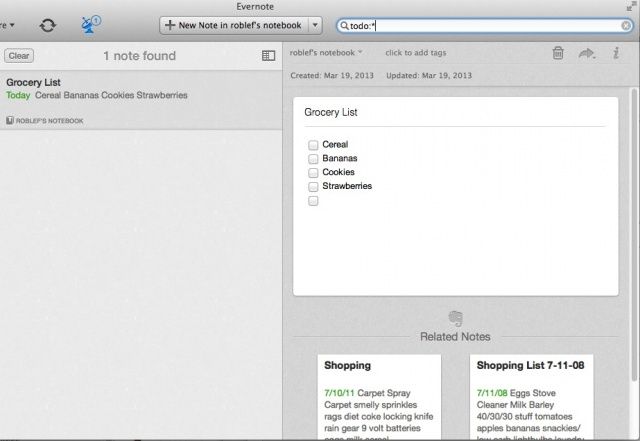
I'm doing better this time around with making progress on my KDP book while still keeping up on my essential tasks. This is because I have a list of “Daily Must Do's” that help remind me of what needs to be done.
I use Evernote to store my Daily Must Do's and everything else that I need to do or remember – project notes, appointments, goals, etc.
In today's post, I'll go over my to-do list and show you how to create one yourself.
Evernote TO-Do List Part #1: Weekly Planning
My to-do list starts with one of my favorite quotes – “Better Done than Perfect.” This serves as a reminder that for some tasks, it's better to work fast and move on than spending hours on making it perfect.
The first two sections are for my daily, weekly, and monthly planning:
I have the Daily Must Do's in its own section rather than listing each daily task in the Monday – Sunday sections. This keeps my weekly calendar clean and uncluttered. Also, it's less overwhelming viewing a short daily to-do list than a long one.
EVERNOTE TO-DO LIST PART #2: Projects
I treat my projects the same way as I do my Daily Must Do's. I only list the project name (such as KDP) in the weekly calendar, and then I break down the specific tasks and notes in another section. Here is what my KDP section looks like:
EVERNOTE TO-DO LIST PART #3: Goals
January 2021 is an excellent time for goal planning. You can add a goals section to your to-do list too:
Evernote Todo List
EVERNOTE TO-DO LIST PART #4: Employee or Virtual Assistants
Some of you may have employees or VAs that you manage. You can assign tasks to each person:
Evernote Todoist Integration
3 Reasons Why this To-Do List Works
Over the years, I tested different to-do list systems from scratch pieces of paper, lined notebooks, fancy physical planners, Google Docs, and Asana. As much as I tried, I never could find one method that was perfect for me.
I'm hoping this is the perfect to-do list. I've been using it for over a month and like it because:
- It's simple to add, move, edit, and delete sections and tasks.
- It has checkboxes so I can check off items as I complete them.
- Everything from my small daily tasks to my big annual goals is on one page.
How to Create a To-Do List in Evernote
I made a quick video that shows you how you can create a to-do list in Evernote:
I hope this post helps you if you're struggling with your current to-do list.
Take care,
Diana
